
آموزش کامل System Restore در ویندوز 7 و 8
بخش دوم: آموزش و نحوه استفاده
معرفی اجزاء System Restore:
لطفا به شماره های 1 تا 4 در تصویر زیر دقت کنید و توضیحات را در ادامه بخوانید:

1- در بالای این پنجره دکمهای را با نام System Restore ملاحظه مینمایید. با کلیک روی این گزینه، سیستم به حالت قبل و نقطه تعیینشده برای بازیابی (Restore Point) برمیگردد.
2- در کادر میانی که Protection settings نام دارد، لیست درایوهای هارددیسک را ملاحظه مینمایید. در این قسمت میتوانید درایوهایی که میخواهید از آنها پشتیبان تهیه کنید را انتخاب نمایید. نحوه استفاده در مرحله بعد (شماره 3)عنوان شده است.
3- در پایین پنجره، دو دکمه قرار دارند. دکمه بالایی با نام «Configure» مشخص شده است که با کلیک روی آن، پنجره جدیدی باز میشود. در قسمت بالای این پنجره دو گزینه وجود دارد. اگر قصد دارید درایوی را برای پشتیبان گیری فعال کنید (شماره 2)، پس از انتخاب درایو مورد نظر، و انتخاب Configure، تیک کنار Turn on … را فعال کنید. و همچنین اگر قصد دارید درایوی را که برای پشتیبان گیری فعال کرده بودید را غیرفعال کنید، تیک گزینه Disable System… را فعال کنید تا در مقابل اسم درایو کلمه «Off» قرار گیرد.
در قسمت میانی این پنجره، یعنی قسمت Disk Space Usage، یک اهرم حرکتی با عنوان Max usage قرار دارد که با استفاده از این اهرم میتوانید درصدی از فضای درایو را برای ذخیره فایلهایی که سیستم برای عمل بازیابی آنها را ذخیره میکند تعیین کنید.
در پایین پنجره نیز دکمه Delete قرار دارد که برای پاک کردن و حذف نقطه های بازیابی و پشتیبانهای ذخیرهشده به کار میرود. کافی است روی این گزینه کلیک کنید تا نقطههای بازیابی که قبلاً ذخیرهشدهاند برای شما به نمایش در آیند. که شما با انتخاب نقطه یا نقطه های دلخواه می توانید آنها را حذف کنید.
در پایان پنجره را Okنمایید.
4- دیگر گزینه موجود در پایین پنجره، گزینه «Create» میباشد. از این گزینه برای ایجاد یک نقطه بازیابی جدید استفاده میشود. برای استفاده از این گزینه کافی است ابتدا روی آن کلیک کنید تا کادر کوچکی باز شود. در این کادر اسمی را به دلخواه وارد نمایید و در روی Creat کلیک نمایید تا پروسه ذخیرهسازی اطلاعات آغاز شود. پس از این مرحله، کادر کوچک دیگری که نشان دهنده پایان عملیات ایجاد نقطهی بازیابی است، به شما نشان داده میشود.
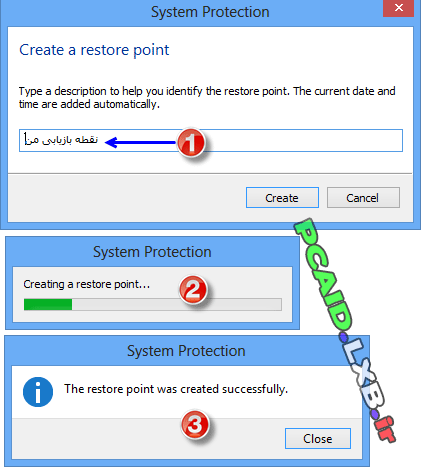
نحوه بازیابی ویندوز به حالت قبل:
برای این کار کافی است یک بار روی دکمه System Restore که در بالای پنجره قرار دارد (شماره 1) کلیک نمایید تا مراحل بازیابی سیستم آغاز شود.
در اولین پنجرهای که ظاهر میشود روی Next کلیک نمایید.

در پنجره بعدی باید نقطه بازیابی که ذخیره کردهاید را انتخاب نموده و سپس روی Next کلیک کنید.

در پنجره بعد، اطلاعاتی در مورد جزییات نقطه بازیابی (Restore Point) به شما نشان داده شده است. مثلاً زمان و تاریخ پشتیبان گیری، نام نقطه بازیابی ، درایو مربوط به آن و... را میتوانید در این پنجره مشاهده کنید و در پایان اگر تمام جزییات را چک کردید و مطمئن شدید که میخواهید سیستم به زمان دلخواه برگردد، روی دکمه Finish کلیک کنید تا پنجره کوچک دیگری نیز به نمایش در آید. با تأیید این پنجره، عملیات بازیابی آغاز میشود.

نکتهها
اگر سیستم شما کند است و از سختافزار قوی استفاده نمیکنید، بهتر است با کمک نرمافزارهای پشتیبان گیری دیگر یک پشتیبان از ویندوز خود تهیه کنید و آن را روی CD یا فلش درایو ذخیره کنید و قابلیت System Restore را به روشهای گفتهشده غیرفعال کنید.
همچنین اگر نقطههای پشتیبان زیادی از ویندوز تهیه کردهاید، بهتر است آنها را پاککنید و یک نقطه جدید ایجاد کنید. با این کار فضای درایو شما آزاد میشود.
نکته بعدی اینکه در ویندوز Xp نیز تا حدودی به همین روش عمل می کنید چرا که تفاوت زیادی ندارد.
نویسنده: ناصری
منبع: http://pcaid.lxb.ir
ایمیل: pcaid2013@gmail.com
لطفاً در صورت استفاده از مطالب و آموزشهای اختصاصی این وبلاگ، منبع را نیز ذکر کنید. با تشکر ...
:: موضوعات مرتبط:
آموزش ویندوز ,
ویندوز 8 ,
ویندوز Xp،7 ,
,
:: برچسبها:
آموزش System Restore ویندوز ,
روش بازیابی ویندوز به حالت قبل ,
آموزش Restore Point در ویندوز ,
آموزش ایجاد نقطه بازیابی در ویندوز ,
System Restore در ویندوز هشت ,
آموزش System Restore در ویندوز 8 ,
آموزش تصویری استفاده از System Restore ,
بازیابی سیستم ,
آموزش تصویری بازیابی سیستم ,
روش بازیابی سیستم در ویندوز 7 ,
روش بازیابی سیستم در ویندوز xp ,
نحوه بازیابی سیستم توسط System Restore ,
Restore Point ویندوز 8 ,
ایجاد Restore Point جدید ,
آموزش System Restore ویندوز 8 و 7 ,
,
